sexta-feira, 10 de dezembro de 2010
Conectando na rede sem fio usando o KnetworkManager
Mas quando você tem um notebook e viaja com ele o tempo todo é complicado e difícil de conectar.
Ai aconselho a usar o Knetworkmanager, o incoveniente desse programa é o fato de que ele pode perder a conexão e você novamente ter de reconectar, mas pense. Você ta com um notebook conectando a todo momento em redes e lugares diferentes, então vai ter que conectar e reconectar várias vezes mesmo!
Entao o Knetworkmanager veste como uma luva em que usa um notebook com Linux Educacional.
quinta-feira, 9 de dezembro de 2010
Programas Windows e similares no Linux
Windows Linux
Microsoft Word------------------- > BrOffice Writer
Microsoft Excel--------- ----------> BrOffice Calc
Microsoft Power Point-------------> BrOffice Impress
Microsoft Access ------------------> BrOffice Base
Microsoft Outlook-----------------> Thunderbird
Movie Maker ---------- ---------- > Kdenlive
Media Player----------------------> Kaffeine, VLC, Mplayer
Messenger ------------------------> Amsn, Kopete, Mercury
Paint ------------------------------> Kolourpaint
Acrobat Reader--------------------> KPDF
CorelDraw ------------------------ > Inkscape
PhotoShop ------------ ------------> GIMP
Internet Explorer -----------------> Mozzila Firefox, Konqueror
eMule e outros P2P----------------> aMule
Microsoft Money------------------ > KmyMoney
AutoCad -------------------------- > Qcad
Abaixo vão programas Linux que nao conheço seus similares no Windows.
Instalar programas ---------------> Adept, Synaptic
Ripar CD de Musica -------------- > KaudioCreator
Ripar DVD ----------------------- > DVD95 e DVDRip
Criar DVD de filmes e clipes ------ > DeVeDe
Mixagem de som -----------------> Kmix
Editor de Video -------------------> Avidemux
Captura de placa de vídeo e edição-> Kino
Captura o conteúdo do monitor (print-screen) -----> Ksnapshot
Visualizar imagens ----------------> Gwenview
Scanear ---------------------------> Kooka
Curso de digitação -----------------> Klavaro
Tradução de texto -----------------> Babytrans
Programação ----------------------> Lazarus, Gambas
Animação em 3D ------------------ > Blender
segunda-feira, 6 de dezembro de 2010
Restaurando o Desktop automaticamente no boot, semelhante a um freeze no Linux.
Com essa solução o sistema automaticamente irá restaurar as configurações do KDE durante o boot, portanto os usuários poderão “fazer o que quiserem” no uso do Educacional, assim que reinicia ou religa o computador tudo estará novamente como foi configurado. Lembra o Freeze, mas aqui somente as configurações são refeitas, arquivos e pastas criadas são preservadas.
Vamos aos passos:
Primeiramente você deverá pegar um computador "zerado" configurar um home de um usuário qualquer e este servirá de modelo padrão. Abaixo está um screenshot como exemplo de configuração.
 Faço outras configurações que não estão visíveis na imagem, tais como acelerar a velocidade do firefox - http://forum.clubedohardware.com.br/turbine-seu-browser/177926?s=ded144f4036ad8363dcebc5624e42057& - Definir como padrão de salvamento os documentos do BrOffice para .doc .xls .ppt etc.
Faço outras configurações que não estão visíveis na imagem, tais como acelerar a velocidade do firefox - http://forum.clubedohardware.com.br/turbine-seu-browser/177926?s=ded144f4036ad8363dcebc5624e42057& - Definir como padrão de salvamento os documentos do BrOffice para .doc .xls .ppt etc.
Após fazer as configurações que servirão de padrão. Crie dentro da pasta /home uma pasta onde ficará armazenada os arquivos do /home que você padronizou. Para isso abra um gerenciador de arquivos como superusuário - Iniciar/Sistema/Gerenciador de arquivos como superusuario - e crie as pastas. É necessário criar uma subpasta como está na figura abaixo. Note na barra de endereços a sequencia de criação das pastas.
Ou faça via konsole digitando como o root o seguinte:
Na janela de superusuário vá pro o /home que você configurou e copie todos os arquivos, inclusive os arquivos ocultos para a pasta /home/homes/padrao. Caso no momento da cópia aparecer uma mensagem falando que não foi possível copiar algum arquivo ou link simbólico, é só mandar ignorar.
Pronto agora com as configurações salvas vamos para a configuração do sistema.
Com a mesma janela que você usou para copiar os arquivos procure pelo arquivo /etc/init.d/bootmisc.sh e abra esse arquivo. Toda vez que o sistema é carregado ele faz uma leitura deste e o usuário pode inserir comandos para serem lidos no boot, gosto de colocar comandos de rede, regras de iptables e outros, assim evita a necessidade de se reconfigurar o sistema toda vez que é iniciado.
Ou faça via konsole como root use o comando:
nano /etc/init.d/bootmisc.sh
No final do arquivo, no final mesmo! abaixo dos dois pontos, insira os seguintes comandos:
cp -rf /home/homes/padrao/.* /home/aluno/
cp -rf /home/homes/padrao/* /home/aluno/
chmod -R 777 /home/aluno/
chown -R aluno.aluno /home/aluno/
Os dois primeiros comandos farão uma cópia dos arquivos da pasta /home/homes/padrao para a pasta do aluno. Assim as configurações são restauradas “automaticamente”.
É bom lembrar que os dois últimos comandos ficam a critério do técnico configurador o primeiro da permissão total para outros usuários, normalmente uso esse comando devido ao fato de que os professores necessitam ler todos os documentos dos alunos. E o chown é devido ao fato que os arquivos que estão na pasta /home/homes/padrao pertencem ao root e portanto o aluno não tem poder de gravação sobre eles, o que deixa todo o trabalho não funcional, inclusive dando erro no momento de login caso o aluno não possa administrar sua própria pasta.
Teste agora fazendo uma modificação no home do aluno e reinicie o computador. Com certeza o boot ficará mais lento, uma perda de algo em torno de 20 segundos, o que acaba sendo um ganho se levarmos em conta que o ambiente gráfico estará sempre configurado.
quinta-feira, 2 de dezembro de 2010
Compartilhando pastas na rede usando o Samba
Vou ensinar aqui a compartilhar pastas usando o laboratório multiterminal e demais Proinfo com Linux Educacional.
Farei também uma rápida explanação sobre o samba.
Primeiro você deverá instalar o samba, normalmente já vem instalado no Educ, mas caso você seja um dos poucos "pé-frio" que teve o azar de não ter o samba instalado, instale-o.
Abra um Konsole, menu Iniciar/Sistema/Konsole.
Vire root com o comando su
digite a senha do root (deve ser qwe123)
Instale o samba com os comandos:
apt-get update
apt-get install samba
apt-get install smbclient
O arquivo que controla o samba é o /etc/samba/smb.conf
Nesse arquivo você define quais pastas serão compartilhadas e como será esse compartilhamento.
Abaixo vai um exemplo de um smb.conf que uso constantemente.
[global]
workgroup = escola
netbios name = pc-01
server string =
name resolve order = lmhosts, host, wins, bcast
printcap name = lpstat
encrypt passwords = yes
wins support = yes
obey pam restrictions = yes
passwd program = /user/bin/passwd %u
passwd chat = *Enter\snew\sUNIX\spassword:*%n\n
*Retype\snew\sUNIX\spassword:*%n\n .
syslog = 0
log file = /var/log/samba/log.%m
max log size = 1000
dns proxy = No
panic action = /user/share/samba/panic-acrion %d
invalid users = root
printing = cups
print command = lpr -P %p -o raw %s -r
lpq command = lpstat -o %p
lprm command = cancel %p-%j
include = /etc/samba/dhcp.conf
client code page = 850
character set = ISO8859-1
preserve case = no
short preserve case = no
default case = lower
[aluno]
path = /home/aluno
available = yes
browseable = yes
valid users = aluno, professor
[professor]
path = /home/professor
available = yes
browseable = yes
valid users = professor
Este arquivo serve para maquinas onde existem apenas as contas de aluno e professor, portanto não está pronto para ser usado no multiterminal, onde existem contas aluno1, aluno2, aluno3 e professor.
Você pode copiar esse arquivo para seu /etc/samba/smb.conf
Mas para que fique funcional aconselho a "esvaziar" o conteúdo do arquivo /etc/samba/smb.conf com o comando:
cat "" > /etc/samba/smb.conf
Ao dar enter irá aparecer uma mensagem de arquivo não encontrado, é normal.
Agora selecione o conteúdo do arquivo aqui no blog e copie usando Control+C, abra um konsole como root, edite o arquivo /etc/samba/smb.conf com o comando:
nano /etc/samba/smb.conf
O arquivo deverá estar vazio, pressione as teclas Shift+Insert e o conteúdo do arquivo será colado no seu smb.conf. Pressione Control+o para salvar, enter e Control+x para sair.
Seu computador já terá as pastas aluno e professor compartilhadas, mas você não terá acesso ao compartilhamento ainda, falta um pequeno detalhe.
O samba é independente do sistema mas está sujeito as permissões deste, então para acessar as pastas os usuários deverão também existir no samba, para isso vamos criar os usuários no samba, usando o comando:
smbpasswd -a aluno
digite a senha do aluno e repita ela, a senha tem que ser idêntica a do sistema
smbpasswd -a professor
digite a senha do professor e repita ela, a senha tem que ser idêntica a do sistema
Reinicie o samba com o comando :
/etc/init.d/samba restart
Antes de ensinar a acessar os documentos pela rede vamos falar um pouco sobre o conteúdo do arquivo smb.conf que postei acima.
A seção:
[global]
workgroup = escola
netbios name = pc-01
Identifica o nome do grupo de trabalho (escola) e o nome do computador (pc-01), você deverá modificar essas duas opções atendendo a sua realidade e interesse em cada computador.
A seção:
[aluno]
path = /home/aluno
available = yes
browseable = yes
valid users = aluno, professor
É o momento em que estamos compartilhando a pasta do aluno, note que ela está disponível (available), caso não esteja não aparecerá na rede, navegável (browseable), usuários validos são o aluno e o professor, observe que não tem permissão de escrita, uso dessa forma para que os outros computadores vejam os documentos mas não danifiquem os dados dos outros usuários, caso alguém queira abrir ou editar os documentos na rede, deverá primeiramente copiar para seu computador e editar, justamente para preservar os documentos em seu local de origem.
Note também o caminho (/home/aluno), se fosse o multiterminal o caminho seria /home/aluno1 ou /home/outro_usuario.
É bom lembrar que se for usar esse mesmo arquivo no multiterminal, deverá ser criados no samba os usuários aluno1, aluno2, aluno3 e professor e a seção;
valid users = aluno, professor
Deverá ser adequada a realidade do multiterminal e ao interesse do configurador.
Para acessar os computadores pela rede.
Os técnicos mais otimistas abrem uma janela do konqueror, pode ser a pasta do usuário e na barra de endereços digita:
smb://
Da enter e espera que seja montado o grupo de trabalho, não confio nessa técnica porque às vezes não dá certo. Aconselho aqui fazer o que realmente funciona. No lugar de digitar smb:// digite:
smb://IP do computador que você quer acessar, ex.: smb://192.168.0.135

Imediatamente irá aparecer as pastas compartilhadas, clique duas vezes na pasta que você quer abrir. Como esta é uma rede segura irá aparecer uma janela de autenticação, digite o nome do usuário e sua senha, ex.: para acessar a pasta do aluno o usuário é aluno e a senha é aluno. Mais uma vez repito, você verá os arquivos mas não poderá abrir ou modificar, se quiser fazer isso copie os arquivos e cole no seu computador.

Gravando CD/DVD de dados usando o K3B
O K3B além de gravação de dados, grava CD de áudio, faz cópias de CD/DVD, grava CD/DVD de vídeo, ripa DVD, etc.
No exemplo abaixo estarei ensinando a gravar um DVD de dados.
O que é exatamente um DVD de dados?
Dados são informações contidas no computador e a grande maioria delas só podem ser lidas usando programas específicos, ex.: Textos, planilhas, fotografias, musicas mp3, programas, jogos, ou seja arquivos que há muito tempo pertenciam somente aos computadores. Mas graças aos avanços tecnológicos tornou-se possível também abrir tais arquivos em outros equipamentos.
Então essa dica também vale para fazer backup das informações contidas no seu computador.
Antes de começarmos a gravar o DVD é necessário que você conheça e identifique os componentes do K3B.
1 - Painel de pastas - É o local onde se encontram as pastas do usuário, pastas de documentos, etc;
2 - Painel de conteúdo - Quando você clica em uma pasta no painel de pastas imediatamente no painel de conteúdo é exibido os arquivos referente ao que foi selecionado;
3 - Painel de Projetos - Este local é o ponto de partida para qualquer gravação a ser feita no K3B, nele você definirá o que pretende fazer.
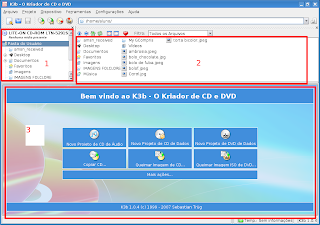 As opções mais importantes e mais usadas aparecem primeiro no painel de projetos, mas caso você queira fazer algo que não se encontra nas funções principais basta dar um clique em mais ações e com certeza o que você deseja fazer estará la.
As opções mais importantes e mais usadas aparecem primeiro no painel de projetos, mas caso você queira fazer algo que não se encontra nas funções principais basta dar um clique em mais ações e com certeza o que você deseja fazer estará la. Vamos gravar um DVD de dados, na figura abaixo além da opção Novo projeto de DVD de dados, apontei também as funções de gravação de CD de áudio e CD de dados apenas para ilustrar o que mencionei acima. No exercício estaremos realmente gravando um DVD de dados, portanto clique em Novo projeto de DVD de dados.
Vamos gravar um DVD de dados, na figura abaixo além da opção Novo projeto de DVD de dados, apontei também as funções de gravação de CD de áudio e CD de dados apenas para ilustrar o que mencionei acima. No exercício estaremos realmente gravando um DVD de dados, portanto clique em Novo projeto de DVD de dados.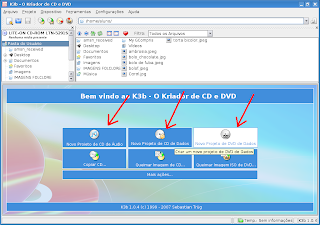 Ao clicar nessa opção o painel de projetos ficará como na figura abaixo, note que ele estará pronto para receber os arquivos e pastas que serão gravadas.
Ao clicar nessa opção o painel de projetos ficará como na figura abaixo, note que ele estará pronto para receber os arquivos e pastas que serão gravadas.No painel de pastas selecione a pasta onde se encontra os arquivos que serão gravados.
Observe que ao clicar na pasta o painel de conteúdo irá exibir o conteúdo referente àquela pasta.
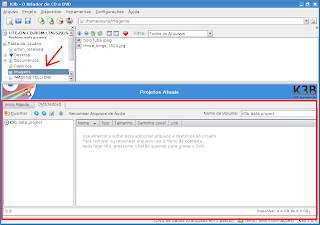 Assim que você encontrar os arquivos que serão gravados clique neles com o botão esquerdo do mouse, segure e arraste para o painel de projetos. Arquivos tem uma peculiaridade, se der dois cliques com o mouse eles irão imediatamente para o painel de projetos, mas pastas tem que ser arrastadas.
Assim que você encontrar os arquivos que serão gravados clique neles com o botão esquerdo do mouse, segure e arraste para o painel de projetos. Arquivos tem uma peculiaridade, se der dois cliques com o mouse eles irão imediatamente para o painel de projetos, mas pastas tem que ser arrastadas.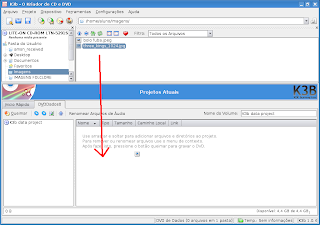 Assim que você for adicionando os arquivos e pastas ao seu projeto, note que a barra de ocupação irá progredindo e informando o espaço ocupado no DVD, não exceda a capacidade do DVD, caso tenha ido além podemos excluir arquivos e pastas no painel de projeto apenas selecionando o que desejamos retirar e pressionar a tecla delete no teclado, o documento não será apagado do seu computador e sim apenas do projeto do K3B.
Assim que você for adicionando os arquivos e pastas ao seu projeto, note que a barra de ocupação irá progredindo e informando o espaço ocupado no DVD, não exceda a capacidade do DVD, caso tenha ido além podemos excluir arquivos e pastas no painel de projeto apenas selecionando o que desejamos retirar e pressionar a tecla delete no teclado, o documento não será apagado do seu computador e sim apenas do projeto do K3B.Agora que já adicionou o que será gravado, clique no botão queimar.
Note na figura abaixo o botão Queimar e a barra de ocupação.
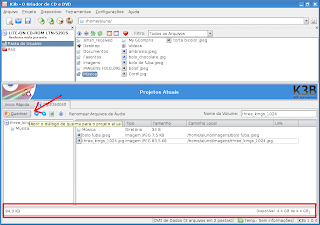 Assim que você clicar em Queimar abrirá uma nova janela, aconselho estuda-la, é importante conhecer seus componentes.
Assim que você clicar em Queimar abrirá uma nova janela, aconselho estuda-la, é importante conhecer seus componentes.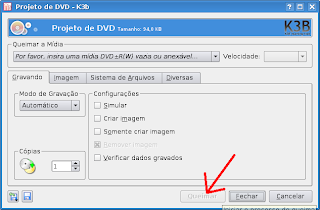
Quero apenas destacar duas opções.
Velocidade - Se você for gravar um CD de áudio essa opção é fundamental para ter uma qualidade na gravação. Muitos aparelhos de som não conseguem ler CD que foram gravados em velocidade alta, taí um dos motivos dos CDs piratas estragarem rápido, normalmente é gravado uma grande quantidade e o tempo é curto então a velocidade de gravação é sempre alta. Portanto ao gravar um CD de áudio aconselho usar uma velocidade baixa, normalmente uso 12x.
Cópias - Aqui você define a quantidade de cópias, lembre-se que ao escolher mais de uma cópia o K3B irá ejetar o CD gravado e pedirá para que seja inserido outro virgem e o processo repetirá até o fim dos trabalhos.
Assim que clicar no botão Iniciar irá abrir uma nova janela, quando a gravação terminar o DVD será ejetado e você poderá fechar todas as janelas.

