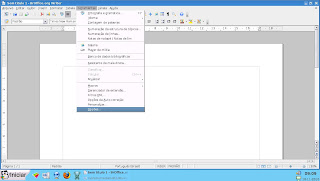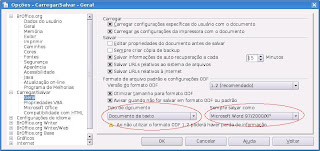Você pode instalar usando um programa em Menu Iniciar/Sistema/Gerenciar Impressao.
Mas a experiência me ensinou a ir diretamente no servidor de impressão CUPS. Apesar de ser em inglês, é bem simples e funcional, então pode ser usado sem problemas.
Abra um navegador de internet, no exemplo usei o Mozilla Firefox.
Digite na barra de endereços o seguinte:
http://127.0.0.1:631 e dê enter, observe que entre o numero um e o 631 usei dois pontos e nao ponto e vírgula, irá abria janela abaixo.

Clique em Add Printer, ficará como na janela abaixo.
 Em Name coloque o nome da impressora, neste exemplo usei a Phaser 3125, você nao poderá usar caracteres especiais e nem espaço no nome da impressora, a seção Location e Description nao é de grande importância, a impressora funcionará com ou sem o preenchimento das duas opções.
Em Name coloque o nome da impressora, neste exemplo usei a Phaser 3125, você nao poderá usar caracteres especiais e nem espaço no nome da impressora, a seção Location e Description nao é de grande importância, a impressora funcionará com ou sem o preenchimento das duas opções.Clique em Continue, ficará como a janela abaixo.
 Antes de fazer a proxima escolha vamos comentar um pouco.
Antes de fazer a proxima escolha vamos comentar um pouco.A dica que estou passando vale para impressora que esteja conectada no Access Point D-link DI524 através de um cabo de rede (ethernet).
É importante que você saiba qual o endereço de IP da mesma, para isso pode ser impressa uma pagina de teste, pressionando o botão de menu da impressora por aproximadamente 8 segundos, assim a mesma imprimirá suas configurações, inclusive o endereço de IP, que normalmente é 192.168.0.3
Caso não seja possível imprimir pode ser usado o nmap para "varrer" a rede em busca de portas abertas, e encontrar o IP da impressora. A porta da impressora normalmente é a 9100.
Então instale o nmap.
Abra o konsole e como root digite o seguinte:
nmap -sU -p 9100 192.168.0.2-254
Aguarde algum tempo e o nmap retornará para você o nome da impressora e seu IP.
Vale lembrar que meu IP é 192.168.0.XXX e você deverá adequar a sua realidade.
Agora que você possui o endereço da impressora, na seção Device escolheremos a opção Internet Printing Protocol (http) e clique em Continue.

Irá abrir a janela abaixo, onde você irá digitar o endereço de IP da impressora.
 Na seção Device URL: digite socket://192.168.0.3:9100
Na seção Device URL: digite socket://192.168.0.3:9100É importante lembrar que aqui será usado o IP da impressora e não pode ser diferente, tem que preencher o campo religiosamente como está acima.
Clique em continue e será aberto a próxima janela.
 Aqui está o grande segredo.
Aqui está o grande segredo.Embora muitos técnicos usem PPD de impressora, sempre usei o mesmo módulo para todas as impressoras a laser e até o presente momento não conheci nenhuma que não funcionasse com o modulo que vou lhes passar.
Use HP Laserjet 4 footmatic/ljet 4 (en)
Como disse muitos usam os PPDs das respectivas impressoras e sempre vejo uma ou outra impressora "capada" em várias opções e funcionamento, inclusive com alto consumo de toner.
Este módulo acima além de funcionar "redondinho", ainda permite que você tenha uma maior opção de papéis e pode economizar toner.
Então na seção Make escolha HP e clique em Add Printer. Vamos para a janela seguinte.

Talvez seja difícil de encontrar o modulo HP Laserjet Foomatic/ljet4 (en), mas tenha paciência e procure com carinho, tem que ser idêntico, existem vários parecidos e nenhum funciona tão bem quanto o citado acima.
Assim que encontra, selecione e clique em Add Printer, irá aparecer uma janela de autenticação, o nome de usuário é root e a senha do mesmo deve ser qwe123.

Assim que der OK vamos para a janela seguinte.
 Nesta janela você poderá configurar o tamanho correto do papel, resolução (economizar toner), ao configurar a resolução lembre-se que resolução menor que 300 dpi haverá uma perda perceptível na qualidade da impressão de figuras.
Nesta janela você poderá configurar o tamanho correto do papel, resolução (economizar toner), ao configurar a resolução lembre-se que resolução menor que 300 dpi haverá uma perda perceptível na qualidade da impressão de figuras.Ao configurar sua impressora clique em Set Printer Options.

Para descarrego de consciência imprima uma pagina de teste clicando em Print Test Page.
Lembre-se de ter configurado corretamente o papel para não ter problemas na impressão. Caso você mande imprimir e a luz da impressora ficar piscando é porque o papel não está corretamente configurado, mas você pode imprimir do mesmo jeito, basta dar um toque no botão de menu da impressora, assim ela para de piscar e imprime normalmente.